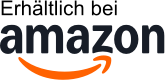Die 10 besten Angebote für Mac Maus in Deutschland - November 2025
Testsieger
1,2 sehr gut- Die kabellose und wiederaufladbare Magic Mouse hat eine verbesserte Unterseite, die sie leicht über deinen Schreibtisch gleiten lässt.
- Mit der Multi‑Touch Oberfläche kannst du einfache Gesten ausführen, wie durch Webseiten streichen oder durch Dokumente scrollen.
- Mit der aufladbaren Batterie kannst du deine Magic Mouse ungefähr einen Monat oder länger verwenden, bevor du sie aufladen musst. Die Magic Mouse ist sofort einsatzbereit und koppelt sich automatisch mit deinem Mac.
- Sie kommt mit einem gewebten USB‑C Ladekabel, das du zum Laden und Koppeln über einen USB‑C Anschluss mit dem Mac verbinden kannst.
Preissieger
1,5 sehr gut- 【4800 DPI Hochpräziser Sensor】Hochpräziser optischer Sensor mit bis zu 4800 DPI ermöglicht präzise Bewegungen der kabellose Maus auf praktisch jeder Oberfläche; 6 DPI-Stufen (4800/3200/2400/1600/1200/800) ändern die Geschwindigkeit der Maus frei. Ob für präzises Grafikdesign, Gaming oder den alltäglichen Bürogebrauch, Sie erleben eine flüssige Bedienung ohne Aussetzer oder Ungenauigkeiten, selbst bei schnellen Bewegungen.
- 【30 Monaten Batterielaufzeit】2 x AA-Batterie(NICHT ENTHALTEN). Dank des intelligenten Energiesparmodus von TECKNET verfügt diese kabellose Maus über eine Batterielaufzeit von bis zu 30 Monaten. Sie können lange Zeit kabellose Freiheit genießen, ohne sich Sorgen machen zu müssen, dass der Strommangel der Maus Ihr Arbeits- oder Unterhaltungserlebnis beeinträchtigt.
- 【Silent Click】Dank der innovativen Technologie für geräuschloses Klicken können Benutzer ungestört arbeiten, ohne andere in ihrer Umgebung zu stören. Die leisen Tasten ermöglichen ein angenehmes Nutzungserlebnis, sei es im Büro, zu Hause oder in öffentlichen Räumen.
- 【Plug & Play Kompatibilität】Diese funkmaus bietet eine zuverlässige 2,4-GHz-Verbindung und sorgt so für eine stabile und reibungslose Datenübertragung. Der maximale Betriebsabstand beträgt 15m, wodurch Dateiverzögerungen, Verluste und Interferenzen vermieden werden.
- 【Ergonomisch Design】Die TECKNET Computer maus ist ergonomisch geformt und verfügt über stromlinienförmige Kurven und Fingerablagen, die einen bequemen Griff und eine angenehme Bedienung gewährleisten und dazu beitragen, die Belastung bei längerem Gebrauch zu verringern. Die seitlichen Vertiefungen tragen dazu bei, das Abrutschen zu minimieren und das Gefühl der Benutzung zu maximieren, wodurch die Gesundheit Ihrer Hände geschützt wird. Darüber hinaus wurde diese kabellose usb computermaus maus auf 8.000.000 Anschläge getestet, um eine lange Lebensdauer zu gewährleisten.
- 【Breite Kompatibilität】Diese PC maus bietet herausragende Kompatibilität und kann mit einer Vielzahl von Betriebssystemen und Geräten verwendet werden, darunter Windows 2000, 2003, XP, Vista, Win7, Win8, Win8.1, Win10, Win11, MAC und Linux. (Hinweis: Seitentasten können nicht in Mac verwendet werden)
- 【Was Du Bekommst】1x TECKNET kabellose Maus, 1x Nano USB Empfänger(Der USB-Empfänger befindet sich im Akkufach auf der Rückseite der Maus), Stromversorgung über eine 2*AA-Batterie (nicht im Lieferumfang enthalten).
Bewertung
1,5 sehr gut- ⭐【Dual-Mode kabellose Maus (Bluetooth 5.1 + USB 2.4GHz)】Die Dual-Mode-Funkmaus ermöglicht den freien Wechsel zwischen zwei Geräten mit nur einer Maus durch einfaches Umschalten. Es kann über Bluetooth mit einem Gerät und über einen 2,4-GHz-USB-Empfänger mit einem anderen Gerät verbunden werden. Hinweis: Der Bluetooth-Modus und der 2.4G-Modus können nicht gleichzeitig verwendet werden.
- ⭐【Kompatibilität】 Der 2,4-GHz-Modus funktioniert mit Laptop, Desktop oder anderen Geräten mit USB-Anschluss oder Typ-C-Anschluss. Schließen Sie einfach den USB-Empfänger an, um direkt zu spielen. Der Bluetooth-Modus funktioniert mit dem Windows-/Android-/MAC-OS-System. Hinweis: BT5.1-Systemanforderung: Windows 8.0, Windows 10 oder höher; MacOSX 10.10 oder höher; iPad OS 13 oder höher/ Android 5.0 oder höher. Bitte überprüfen oder aktualisieren Sie das Betriebssystem vor der Verwendung.
- ⭐【Wiederaufladbares und energiesparendes Design】 Die Maus ist ein sicherer und langlebiger Akku, ein Ladekabel ist angebracht, ohne dass der Akku ausgetauscht werden muss. Automatische Energiespartechnologie, Die Maus geht nach 10 Minuten Inaktivität in den Ruhezustand, um Strom zu sparen und eine langfristige Nutzung zu ermöglichen. Klicken Sie auf eine beliebige Schaltfläche, um aufzuwachen.
- ⭐【Leises Klicken und einstellbare Schnellreaktionsfunktion】 Das Design der Stummschaltung für die linke und rechte Taste reduziert 90% des Rauschens. Sie ist eine ideale Maus für Büros, Bibliotheken und andere Orte, an denen Ruhe benötigt wird. 3-stufig einstellbare DPI zwischen 1000, 1200 und 1600, um unterschiedliche Anforderungen zu erfüllen.
- ⭐【Neuestes Upgrade Ergonomisches Design】 Ergonomisches Design, schlanke, leichte, bequeme kabellose Mäuse und bequem zu tragen.
Bewertung
1,6 sehr gut- Bluetooth Verbunden Stabil und schnell: Verwenden Sie USA-Chips,Eingebauter fortschrittlicher Sensor, kein Treiber oder Software muss installiert werden. Suchen Sie einfach nach dem Bluetooth-Geräten und verbinden Sie es. Stabile und automatische Verbindung jedes Mal, wenn Sie Ihren Computer einschalten (kompatibel mit Bluetooth 5.0/4.0 / 3.0 / 2.0)
- Leises Klicken: Reduzieren Sie das Rauschen um bis zu 95%.Die Maus hört man nicht beim Klicken,das Mausrad ist beim drehen leise. Ideale Maus für Büro, Zuhause und Freizeit. Ergonomischer und bequemer Griff. Die Oberflächenbeschichtung gibt Ihnen einen weichen Griff. Nicht klebrig, auch wenn Sie schwitzen
- Mit Lithium-Akku wiederaufladbar: Die Maus wird mit einem Typ-C-Kabel zum Aufladen geliefert, das Sie auch beim Aufladen verwenden können. Wenn der Akku fast leer ist, ist der Cursor ungenau und Bluetooth wird getrennt. Das zweistündige Ladegerät ermöglicht eine Betriebsdauer von 3-4 Wochen, automatische Standby-Funktion Bei Nichtgebrauch
- Super Kompatibilität: Kompatibel mit Windows, Kompatibel mit iPad and iPhone (IOS13 .1.2 oder höher), Mac OS X (nicht für Mac OS 10.13.3 und Mojave-System),mit Android und Linux.Macbook, Tablet, Hinweise zum Verbinden des MAC: Öffnen Sie Bluetooth - drücken Sie lange auf die 'conncet'der Maus - klicken Sie mit der mouse auf den Mac - klicken Sie auf ok (keine Eingabe des Pincodes)
- Portable und einfache Bedienung: Leichte 70g AE WISH ANEWISH Maus Leicht zu steuern, einfach in einer Laptoptasche zu verstauen, die sich perfekt zum Office Home. Mit 3 einstellbaren DPI-Pegeln (800-1200-1600 DPI) können Sie die Geschwindigkeit der Maus frei steuern und die Form ermöglicht die Verwendung für links- und rechtshänder
Bewertung
1,6 sehr gut- Auf Komfort ausgelegt: Lift für Mac ist eine ergonomische kabellose vertikale Maus, die für ganztägigen Komfort ausgelegt ist – ideal für kleine bis mittelgroße Hände
- Entwickelt für Mac: Kompatibel mit Apple MacBook Pro, MacBook Air, iMac- und iPad-Modellen über Bluetooth Low Energy (BLE)
- Natürliche Händedruck-Position: Der 57-Grad-Winkel der ergonomischen kabellosen Maus Lift für Mac entlastet das Handgelenk und bringt Arm und Oberkörper in eine entspannte Haltung
- Die aufrechte Lift-Maus mit leisen Klicks und geräuschlosem magnetischem SmartWheel für einen nahtlosen Bildlauf + 4 anpassbare Tasten fördert Effizienz + Konzentration
- Zertifiziert ergonomisch: Die kabellose ergonomische Maus Lift for Mac wurde gemäß den Kriterien anerkannter Experten für Ergonomie entworfen, entwickelt, getestet und genehmigt
- Nachhaltiges Design: Die Kunststoffteile in der Lift für Mac bestehen zu 54 % aus zertifiziertem recyceltem Kunststoff
Bewertung
1,9 gut- TECKNET TrueWave Tracking für präzise Klick- und Zeigefunktionen beim Surfen im Internet mit 2 zusätzlichen Tasten.
- 2600 DPI (hohe Präzision) mit drei Einstellungen (800/1200/1600/2000/2600) für den normalen Betrieb sowie im Spielmodus.
- Batterie: 2 x AAA-Batterie(NICHT ENTHALTEN), Dank der langen Batterielebensdauer von bis zu 24 Monaten müssen die Batterien selten ausgewechselt werden. Der intelligente Energiesparmodus schont die Batterien. Die Batterieanzeige auf der Wireless Maus TeckNet soll verhindern, dass Sie unterwegs oder beim Arbeiten von leeren Batterien überrascht werden. (Die Batterielebensdauer ist von Nutzungs- und Umgebungsbedingungen abhängig)
- Kabellose 2.4-GHz-Technologie: Profitieren Sie von kabelloser Bewegungsfreiheit und höchster Zuverlässigkeit, schnelle Datenübertragung und nahezu keinen Verzögerungen oder Ausfällen, selbst in Umgebungen mit starkem WLAN-Verkehr (z.B. Flughäfen und Büros). Außerdem benötigt die 2.4-GHz-Technologie weniger Energie als andere kabellose Technologien
- Plug & Play-Komfort: Keine Software, keine Komplikationen. Stecken Sie einfach den winzigen Nano-Empfänger ein und legen Sie los. Der Nano-Empfänger ist sofort einsatzbereit und so klein, dass er ständig im USB-Anschluss eingesteckt bleiben kann. Die Seiten aus weichem Gummi und die ausgeprägte Form garantieren einen kontinuierlichen Komfort über den ganzen Tag. Hinzu kommt die hohe Lebensdauer von bis zu Zehn Millionen Klicks.
- 36-Monate Mupport: Sollten Sie Probleme bei der Benutzung des Produktes haben, wenden Sie sich bitte an das TECKNET Professional Customer Service Team und genießen Sie 36-Monate Support von TECKNET (nur für registrierte Benutzer)
Bewertung
1,9 gut- Kompakte Maus: Mit ihrer komfortablen und geschwungenen Form liegt die kabellose Logitech Maus gut in der rechten sowohl als auch in der linken Hand und bietet mehr Komfort als ein Touchpad
- Langlebig und zuverlässig: Die kabellose USB-Maus verfügt dank des intelligenten Energiesparmodus über eine Batterielaufzeit von bis zu einem Jahr (2) und wird mit einer AA-Batterie geliefert
- Universelle Kompatibilität: Die Logitech Maus funktioniert mit jedem Windows-PC, Mac oder Laptop - egal, welcher Computer heute oder morgen verwendet wird, die Maus wird kompatibel sein
- Plug & Play Komfort: Einfach den winzigen Nano-USB-Empfänger einstecken und in Sekundenschnelle mit einer starken, zuverlässigen Verbindung zur drahtlosen Computermaus mit bis zu 10 m (5) entfernung arbeiten
- Besser als ein Touchpad: Mehr erledigen mit der M185 - laut einer aktuellen Studie waren Laptop-Nutzer, welche diese Maus anstatt einem Touchpad nutzten, 50 % produktiver (3) und arbeiteten 30 % schneller (4)
- Klein und tragbar: Dank der kompakten Größe und der reibungslosen Steuerung eignet sich die Maus für kleine bis mittelgroße Hände, enge Arbeitsbereiche oder Büros und belebte Schreibtische
- Upgrade mit der Logitech M235 kabellosen Maus: Die weichen Gummigriffe der M235, der USB-Empfänger für mehrere Peripheriegeräte und die Batteriestandsanzeige sorgen für noch mehr Komfort
Bewertung
2,0 gut- Drahtlose Bluetooth-Verbindung: Die kabellose Maus verfügt über 3 Verbindungsmethoden (Bluetooth 5.1/5.1 + 2,4 GHz USB Empfänger). Sie können 3 Geräte mit einer Maus steuern, was mehr Komfort für Personen bietet, die mehrere Geräte verwenden. Wechseln Sie mit einem Tastendruck zwischen den Geräten.(Hinweis: Sie können den Bluetooth-Modus und den 2,4-G-Modus nicht gleichzeitig verwenden.)
- Wiederaufladbar Funkmaus : Diese kabellose Bluetooth-Maus verwendet einen eingebauten Akku und wird über die USB-Schnittstelle aufgeladen. Maus automatisch um 8 Minuten inaktiv in den Ruhemodus versetzt. Klicken Sie im Ruhemodus auf eine beliebige Schaltfläche, um die computer Maus zu aktivieren.
- Batterie-Anzeige: Dank der sichtbaren Batterieanzeige an der Unterseite der Maus können Sie den Batteriestand erkennen und die Maus rechtzeitig aufladen. Verabschieden Sie sich von der Angst vor der Batterie. (Sie leuchtet nur während der Verwendung auf.)
- Komfortables & reisefreundliches Design: Die beidhändig bedienbare portable kleine Maus findet in jeder Tasche Platz, ist für die rechte und linke Hand geeignet und ermöglicht eine natürliche Haltung.
- Umfassende Kompatibilität: Diese drahtlose Plug and Play Maus funktioniert mit allen Geräten mit einem USB-Anschluss im 2,4G-Verbindungsmodus. Im Bluetooth 5.1-Verbindungsmodus können Windows 8 und höher, Mac OS 10.3 und höher verwendet werden.
- Leises Klicken: Dank des leisen Klangs der linken und rechten Taste können Sie sich auf Arbeit oder Unterhaltung konzentrieren, ohne andere zu stören. Ideale Maus für Büro, Zuhause und Freizeit.
Bewertung
2,3 gut- Langeweile weg! Mit schlankem Design, mehreren Farben und smarterer Technologie: Mit dieser Bluetooth-Maus aus der Pebble 2 Kollektion können Sie Ihre Persönlichkeit zum Ausdruck bringen und ein Statement machen.
- Niemals gewöhnlich, Ihr Begleiter überall: Durch ihr minimalistisches, abgerundetes Design ist die mit recyceltem Kunststoff(1) hergestellte Pebble Mouse 2 M350s schlank, leicht und mobil
- Einfaches Wechseln zwischen 3 Geräten: Bluetooth-Verbindung betriebssystemübergreifend (Windows, macOS, iPadOS, ChromeOS) mit bis zu 3 kabellosen Geräten, Gerätewechsel mit Easy-Switch Taste der Maus
- Zeit sparen: Personalisierung der mittleren Taste mit der Logi Options+ App (2) für noch mehr Effizienz mit der Pebble Mouse 2. Shortcuts für Ihre Lieblings-Apps, darunter WhatsApp und Spotify
- In aller Stille großen Eindruck machen: Ihre Arbeit soll für Sie sprechen – nicht Ihre Klicks: Pebble Mouse 2 M350s ist eine leise Maus mit Silent Touch Technologie für 90 % weniger Klickgeräusch(3)
- Länger durchhalten: Die kabellose Maus bietet viele Stunden Nutzung, 2 Jahre Batterielebensdauer(4) und einen automatischen Energiesparmodus für sorgenfreie Nutzung; Batterie im Lieferumfang enthalten
- Elegantes Design für ein gutes Gewissen: Die Kunststoffteile der Pebble Mouse 2 M350s Bluetooth-Maus enthalten mindestens 58 % zertifizierten recycelten Kunststoff(1)
- Umweltfreundliche Verpackung: Die Verpackung von Pebble Mouse 2 M350s (einschließlich Produktverpackung) stammt aus FSC-zertifizierten Wäldern und anderen kontrollierten Quellen
Bewertung
2,3 gut- 2.4G 3-IN-1 WIRELESS PACK : Enthält eine RGB-Gaming-Tastatur QWERTZ-Tasten (DE-Layout) inklusive 12 Multimedia-Shortcuts, eine RGB-Gaming-Maus mit 6 Tasten und einem 4800-DPI-Sensor sowie ein Mauspad
- KABELLOSE TASTATUR RGB : (DE-Layout) Genießen Sie die kabellose Bewegungsfreiheit und den RGB-LED-Modus [Breathing] oder [Static]
- KABELLOSE RGB-MAUS : Genießen Sie die kabellose Bewegungsfreiheit und die RGB-Hintergrundbeleuchtung, DPI bis zu 4800
- ANTI-RUTSCH-MATTE & KLEINE GRÖSSE : Eine ultraglatte 22,7 x 19 cm große Oberfläche aus Mikrogewebe
- KOMPATIBILITÄT : Kompatibel mit Windows XP bis Windows 11, PC, MAC, PS4, PS5, XBOX One / Serie. Benötigt keine Treiber oder Piloten: Ihre Tastatur und Maus werden automatisch installiert
Wichtige Informationen:
Bitte beachten Sie zudem folgende wichtige Hinweise:
2. Der Verkauf erfolgt zu dem Preis, den der Verkäufer zum Zeitpunkt des Kaufs auf seiner Website für das Produkt angibt.
3. Es ist technisch nicht möglich, die angezeigten Preise in Echtzeit zu aktualisieren.
Fussnoten:
** "Kostenfreie Lieferung" bedeutet, dass dies unter gegebenen Voraussetzungen zum Zeitpunkt des Datenabrufs vom entsprechenden Anbieter möglich ist, aber nicht garantiert werden kann. Eine Angabe in Echtzeit ist technisch nicht möglich. Die Versandkosten können unter bestimmten Umständen (abweichender Anbieter, Lieferort etc.) unterschiedlich sein. Es gelten die letztendlich im weiteren Bestellprozess angezeigten Versandkosten.
Allgemeine Informationen über Mac Maus:
Die Apple Magic Mouse ist eine kabellose Maus, die speziell für Mac-Benutzer entwickelt wurde. Sie zeichnet sich durch ihre einzigartige Bauweise aus, die aus einem nahtlosen, glatten Aluminiumgehäuse besteht. Die Maus verwendet intuitive Multi-Touch-Gesten, die den Benutzer durch das Desktop-Erlebnis navigieren.
Ein großer Vorteil der Magic Mouse ist, dass sie die Verwendung von mehreren Maustasten überflüssig macht. Sie ist mit einem Sensor ausgestattet, der das Scrollen in alle Richtungen ermöglicht und das Navigieren im Internet erleichtert. Das Ergebnis ist eine intuitive und benutzerfreundliche Navigation, die es den Anwendern ermöglicht, ihre Aufgaben schneller und effizienter auszuführen. Darüber hinaus ist die Magic Mouse auch gut für den ergonomischen Komfort des Benutzers ausgelegt, so dass sie auch für langfristige Nutzung geeignet ist.
Es ist wichtig zu beachten, dass es andere Alternativen auf dem Markt gibt, die auch für Macs geeignet sind. Bevor man sich jedoch für eine bestimmte Maus entscheidet, lohnt es sich, eine umfassende Recherche durchzuführen und verschiedene Modelle zu vergleichen. Die Wahl der richtigen Maus kann einen großen Einfluss auf die Produktivität und den Komfort des Benutzers haben. Deshalb empfiehlt es sich, Zeit und Mühe in die Suche nach der perfekten Maus zu investieren, die den spezifischen Anforderungen und Erwartungen entspricht.
Nach den folgenden Produkten haben andere Nutzer vor kurzem gesucht:
Diese Vergleiche für Top-Angebote im November 2025 könnten ebenfalls interessant sein:
Häufig gestellte Fragen und die passenden Antworten über Mac Maus:
Wie kann ich meine Mac-Maus reinigen?
Eine Maus ist ein unverzichtbares Zubehör für den täglichen Gebrauch am Computer. Wenn Sie einen Mac besitzen, ist die Wahrscheinlichkeit groß, dass Sie eine Apple Magic Mouse verwenden. Regelmäßige Reinigung dieser Maus ist wichtig, um eine optimale Leistung und Haltbarkeit zu gewährleisten. Hier sind einige Schritte, die Ihnen helfen, Ihre Maus effizient zu reinigen.
Zunächst sollten Sie prüfen, ob die Maus mit oder ohne Kabel betrieben wird. Falls es sich um eine kabellose Maus handelt, müssen Sie sicherstellen, dass sie vom Computer getrennt ist, bevor Sie mit der Reinigung beginnen. Als nächstes sollten Sie eine saubere, trockene, und fusselfreie Oberfläche vorbereiten, auf der Sie die Maus reinigen können. Es empfiehlt sich, ein Mikrofasertuch oder eine Anti-Statik-Matte zu verwenden, um die Maus zu reinigen.
Nun können Sie damit beginnen, die Maus abzuwischen. Befeuchten Sie das Tuch leicht mit Wasser oder einem Reinigungsspray und wischen Sie vorsichtig über die Oberseite der Maus und die Unterseite der Maus. Achten Sie besonders auf die Bereiche, die häufig berührt werden, wie zum Beispiel die Mausräder und Tasten. Verwenden Sie keine aggressiven Reinigungsmittel oder scheuernden Mittel, da diese die Oberfläche der Maus beschädigen können.
Ein weiterer wichtiger Schritt bei der Reinigung Ihrer Maus ist die Reinigung der Mausöffnungen. Hier können sich Staub und Schmutz ansammeln, was die Leistung der Maus beeinträchtigen kann. Verwenden Sie eine saubere und trockene Zahnbürste, um die Öffnungen vorsichtig zu reinigen. Bürsten Sie alle Staubpartikel aus den Öffnungen und Tasten der Maus.
Wenn Ihre Maus nach der Reinigung immer noch nicht optimal funktioniert, sollten Sie die Apple Support-Website besuchen oder sich an den Apple-Support wenden. Dort können Sie weitere Informationen und Lösungen finden, um Ihre Maus zum Laufen zu bringen. Durch die regelmäßige Reinigung Ihrer Maus können Sie sicherstellen, dass sie einwandfrei funktioniert und Sie eine tolle Benutzererfahrung auf Ihrem Mac haben.
Warum funktioniert meine Mac-Maus plötzlich nicht mehr?
Als Mac-Nutzer können Sie sich auf eine reibungslose und flüssige Erfahrung verlassen, mit der Sie alle Funktionen und Tools auf Ihrem Computer nutzen können. Ein wichtiger Aspekt dieser Erfahrung ist die Verwendung der Maus, die eine effiziente Navigation und Steuerung Ihres Arbeitsplatzes ermöglicht. Wenn Ihre Mac-Maus jedoch plötzlich aufgehört hat zu funktionieren, kann dies zu Frustrationen und beeinträchtigtem Workflow führen.
Es gibt mehrere Gründe, warum Ihre Mac-Maus nicht mehr funktioniert. Möglicherweise ist die Maus nicht richtig an den Computer angeschlossen oder das Kabel ist beschädigt. Es könnte auch ein Problem mit der Batterie geben, wenn Sie eine drahtlose Maus verwenden. Eine andere mögliche Ursache könnte ein Problem mit der Software oder ein Konflikt mit anderen Programmen auf Ihrem Computer sein.
Um das Problem zu beheben, sollten Sie zunächst sicherstellen, dass die Maus ordnungsgemäß an Ihren Mac angeschlossen ist, einschließlich des Überprüfens des Kabels oder des Batteriestatus, falls Sie eine drahtlose Maus verwenden. Wenn das Problem weiterhin besteht, können Sie versuchen, die Software zu aktualisieren oder den Computer neu zu starten. Wenn diese Schritte nicht helfen, können Sie versuchen, das System oder die Treiber zurückzusetzen.
In einigen Fällen kann es erforderlich sein, die Maus durch eine neue zu ersetzen, wenn sie beschädigt ist oder nicht repariert werden kann. Es ist wichtig zu beachten, dass eine defekte Maus auch ein Symptom für andere Probleme auf Ihrem Computer sein kann. Wenn das Problem weiterhin besteht, sollten Sie möglicherweise eine professionelle technische Unterstützung in Anspruch nehmen, um das Problem zu diagnostizieren und zu beheben.
Kann ich meine Windows-Maus an meinem Mac verwenden?
Sie haben ein Windows-System im Einsatz. So haben Sie sich auch eine Windows-Maus gekauft. Jetzt möchten Sie diesen auch an Ihrem Mac nutzen und stellen sich die Frage, ob dies möglich ist. Die Antwort ist ein Ja, es ist möglich. Jedoch gibt es ein paar Dinge, die Sie beachten sollten, bevor Sie die Maus anschließen.
Als Erstes sollten Sie prüfen, ob die Maus über einen USB-Anschluss verfügt. Wenn ja, können Sie die Maus einfach an den USB-Anschluss Ihres Macs anschließen. Der Mac sollte automatisch erkennen, dass eine neue Maus angeschlossen wurde. So sollte mit einigen Ausnahmen, die Maus ohne weitere Einrichtung genutzt werden können.
Sollte jedoch die Maus über eine spezielle Software verfügen, die nur für Windows-Systeme zur Verfügung steht, kann es Schwierigkeiten geben. Die Software ist nicht kompatibel mit dem Betriebssystem macOS. In diesem Fall sollten Sie vorher prüfen, ob es eine spezielle macOS-Version der Software gibt oder ob es alternative Treiber gibt.
Des Weiteren sollten Sie prüfen, ob die Maus alle Tasten und Funktionen unterstützt, die Sie benötigen. Bei einigen Mäusen kann es vorkommen, dass bestimmte Tasten nicht funktionieren oder dass keine Scrollfunktion gegeben ist. Informieren Sie sich diesbezüglich vorher, um später keine bösen Überraschungen zu erleben.
Zusammenfassend lässt sich sagen, dass Sie Ihre Windows-Maus an Ihrem Mac nutzen können, sofern sie über einen USB-Anschluss verfügt. Prüfen Sie jedoch, ob es spezielle Software oder Treiber für macOS gibt und ob alle Tasten und Funktionen unterstützt werden, die Sie benötigen. Wenn Sie diese Punkte berücksichtigen, steht der Nutzung Ihrer Windows-Maus am Mac nichts mehr im Weg.
Wie stelle ich das Scroll-Verhalten meiner Mac-Maus ein?
Die Einstellung des Scroll-Verhaltens deiner Mac-Maus ist einfach und kann in wenigen Schritten durchgeführt werden. Zunächst musst du die Systemeinstellungen öffnen und auf die "Maus" Einstellungsoption klicken. Hier findest du verschiedene Einstellungen, die sich auf die Geschwindigkeit und das Scroll-Verhalten der Maus auswirken.
Eine Möglichkeit besteht darin, die Geschwindigkeit des Scrollens festzulegen. Hier kannst du auswählen, wie viele Zeilen das Scrollrad beim Drehen scrollen soll. Wenn du eine schnellere Geschwindigkeit bevorzugst, solltest du eine höhere Anzahl von Zeilen wählen. Wenn du dagegen eine langsamere Geschwindigkeit bevorzugst, solltest du eine geringere Anzahl von Zeilen auswählen.
Eine weitere Einstellungsmöglichkeit betrifft das Scroll-Verhalten der Maus. Hier kannst du auswählen, ob das Scrollrad in natürlicher oder in inverser Richtung funktionieren soll. Bei der natürlichen Einstellung scrollt das Rad nach oben, wenn du es nach oben drehst, und nach unten, wenn du es nach unten drehst. Bei der inversen Einstellung wird das Scrollrad jedoch umgekehrt funktionieren.
Eine weitere Option besteht darin, das Scroll-Verhalten in Apps und Webbrowsern einzustellen. In Safari zum Beispiel gibt es die Möglichkeit, das Scroll-Verhalten für verschiedene Trackpads oder Mäuse spezifisch anzupassen. Du kannst festlegen, wie schnell das Scrollrad scrollen soll und ob bestimmte Gesten wie "Zweifinger"-Zoom aktiviert sein sollen.
Eine weitere beliebte Option ist die Verwendung von Multi-Touch-Gesten. Hier musst du in den Systemeinstellungen die Option "Trackpad" auswählen und dann die Einstellungen anpassen. Du kannst beispielsweise auswählen, wie viele Finger du verwenden möchtest, um zu scrollen oder zwischen Fenstern zu wechseln. Diese Einstellungen sind besonders nützlich, wenn du mit deiner Maus oft viele Fenster gleichzeitig offen hast und schnell zwischen ihnen wechseln möchtest.
Insgesamt gibt es viele Möglichkeiten, das Scroll-Verhalten deiner Mac-Maus anzupassen. Durch die Anpassung dieser Einstellungen kannst du ein besseres Scroll-Erlebnis genießen und die Geschwindigkeit und Richtung des Scrollens an deine Bedürfnisse anpassen.
Kann ich die Empfindlichkeit meiner Mac-Maus anpassen?
Sicherlich können Sie die Empfindlichkeit Ihrer Mac-Maus anpassen. Jeder unter uns bevorzugt eine Mausgeschwindigkeit, die für uns persönlich optimal ist. So ist es auch bei Apple Mac-Geräten möglich, die Einstellungen so anzupassen, dass Sie die Mausgeschwindigkeit nach Belieben erhöhen oder verringern können.
Durch verschiedene Mausgeschwindigkeitseinstellungen kann die Präzision der Maus verbessert werden. Die Anpassung ist sehr einfach und kann je nach Bedarf vorgenommen werden. Um die Empfindlichkeit Ihrer Mac-Maus anzupassen, klicken Sie auf das Apfelmenü in der oberen linken Ecke, klicken Sie auf „Systemeinstellungen“, wählen Sie „Bedienungshilfen“ und klicken dann auf die Option „Maus und Trackpad“. Anschließend haben Sie Zugriff auf alle vorhandenen Einstellungen.
Hier können Sie nun problemlos die Empfindlichkeit der Maus so anpassen, dass diese Ihren Bedürfnissen entspricht. Sie können außerdem die Klickgeschwindigkeit und andere Parameter ändern, um die Präzision Ihrer Maus zu verbessern. Es gibt verschiedene Mausgeschwindigkeitseinstellungen, die Ihnen bei der gezielten Einstellung helfen und eine bessere Navigation durch Ihre Computer-Anwendungen ermöglichen.
Egal, ob Sie die Geschwindigkeit Ihrer Maus anpassen möchten, um Ihre Produktivität zu steigern oder einfach nur den gewünschten Komfort beim Surfen im Internet erreichen möchten, die Einstellungen Ihres Macs stehen Ihnen zur Verfügung. Sie können problemlos die gewünschten Anpassungen vornehmen und Ihre Maus so konfigurieren, wie es Ihren persönlichen Anforderungen entspricht.